Transito: Userguide
Transito is FOSS data-provider-agnostic public transportation app that let's you route between locations using openly available public GTFS feeds. For an overview of Transito's functionality see Transito's project page. This document is a guide on how to get Transito setup on your local device.
Install
- Android
- The recommended way to install is via F-Droid
- Development builds can be used for testing from the CI server
- Builds tagged as
master: Latest builds / features development, may be less stable - Builds tagged as
0.x.x: Tagged builds for specific releases, see Release Notes for details on changes
- Builds tagged as
- Linux & Desktop
- Distro packages install:
- Alpine Linux testing:
apk add transito
- Alpine Linux testing:
- Build from source:
- Building from source is possible & covered by the development guide
- Distro packages install:
Usage
This section will guide you through a basic routing request using an example of using the Agglobus provider in Bourges, France (GTFS feed ID: 1898). You may wish to change your GTFS datafeed and search terms, however if you're unclear about how to use the app, this is a good guide to follow along with:
| Screenshot | Description |

|
Config:
|

|
Stops:
|

|
POI:
|
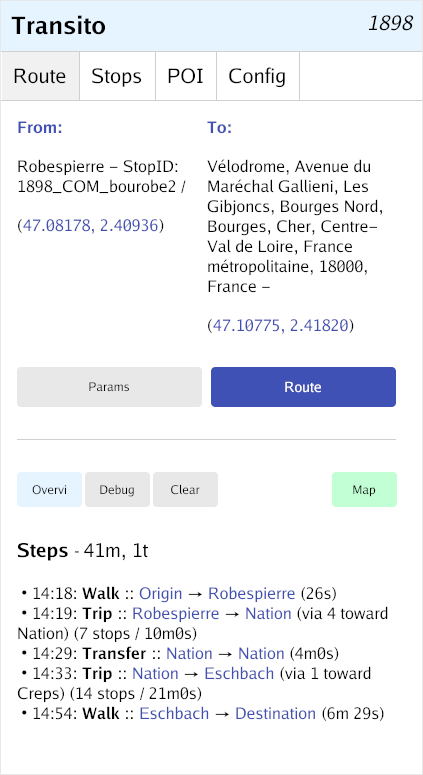
|
Route:
|
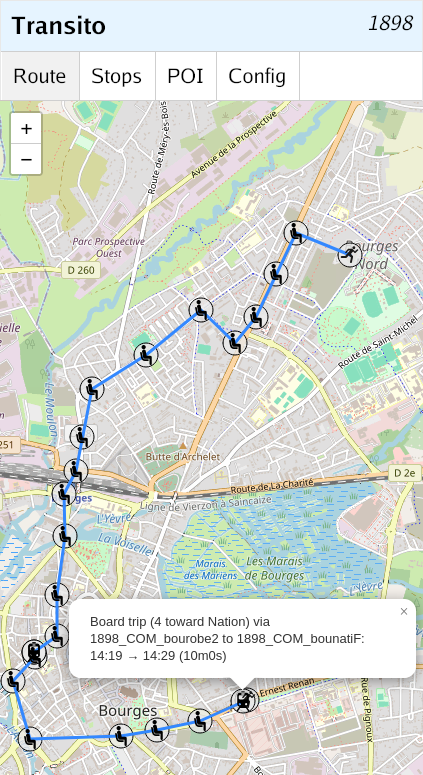
|
Map:
|

|
Fave:
|
Routing Params
On the route page there is a button entitled Params which lets you toggle hiding and showing the parameters for routing requests. On each boot these params are reset to pragmatic defaults. Each param correlates to to a tunable in the underlying Mobroute library routing function call. See the documentation page for routing tunables for extended information on each param. For a high level overview of each param, please reference the below table:
| Parameter | Default Value | Explanation |
|---|---|---|
| Max Wᵐ | 20 | Maximum number of minutes to consider valid walking to the origin stop for the first trip or walking from the destination stop for the last trip. |
| Max Tᵐ | 240 | Maximum number of minutes for the total route / trip duration. By default 240 minutes (4 hours). |
| Min Cᵐ | 3 | Minimum number of minutes to consider a transfer (c)hange valid. |
| Max Cᵐ | 40 | Maximum number of minutes to consider a transfer (c)change valid. Set to a lower number to prevent excessively long transfers as desired. |
| Wᵏᵐʰʳ | 4 | Speed of walking (for both transfers & from/to origin/destination) in km/hr ratio. Adjust up or down depending on your speed. |
| Feed Transfers | Enabled | Enables origin GTFS tables.txt based transfers. |
| Implicit Transfers | Enabled | Enables implicit transfers from one stop to another stop (with the same parent stop). |
| Generated Transfers | Disabled | Enables 'generated' both same feed and intrafeed transfers. Heavier performance cost, but necessary for transferring between multiple feeds or in the case where feed & implicit transfers don't suffice for a single feed. |
Updating Feeds
Periodically after a given GTFS feed is loaded you may wish to update
the feed. GTFS feeds are all correlated with a specific daterange (this
is indicated on loaded feeds on the Config page). Note this daterange
is calculated from the origin calendar and calendar_dates GTFS tables.
There are few important points to note with respect to updates:
- Mobility Database handles all feed specific updates (GTFS URL changes, new feeds, removed feeds, metadata updates etc.).
- On each new release & build, Transito embeds a copy of the Mobility Database's master CSV which is snapshotted & embedded in the release binary.
- The update link alongside each feed after load let's you update feeds from the provided source URL (either Mobility Database's CI mirror URL or the direct agency URL - see next point)
- The advanced config parameter Use Agency GTFS URLs is very relevant to updates. This parameter if checked will use "direct" agency URLs; while by default Mobility Database's cloud mirrored bucket CI URLs are used.
A good way to assess whether to update a given GTFS feed is to reference the daterange alongside the loaded feed (and note this daterange may change after an update after not using the app for sometime).
Advanced Config
On the config page there are a number 'Advanced Configuration' option checkboxes. By default all these are disabled & for pragmatic defaults you shouldn't need to change anything. If you're interested in fine-tuning however these parameters can be very helpful.
| Parameter | Disabled Functionality (Default) | Enabled Functionality |
|---|---|---|
| Offline Mode | Online functionality is enabled. This includes the POI tab & GTFS add/updates. | Disables all 'online' functionality (POI tab & GTFS add/updates). |
| Disable Schedules | Upcoming departures are shown on the Stops tab. | Upcoming departures are not shown on the Stops tab (can be helpful for performance issues). |
| Crossfeed Transfers | Computed transfers between separate feeds are not calculated in adding/updating feeds. | Computed transfers are dynamically calculated between feeds when adding/updating feeds |
| Use Agency GTFS URLs | Use cloud / bucket CI-generated GTFS URLs when loading or updating feeds. May be occasionally out-of-date as Mobility Database source CSV GTFS bucket URLS are updated periodically. However, generally bucket CI mirrored URLs are vastly more reliable than any 1 given agency. | Use direct agency GTFS URL - always more up-to-date but certain agencies have usage or rate-limiting policies. Upstream GTFS URLs agency URLs reliability guarantees vary in quality among the ~1500 agency providers. |
